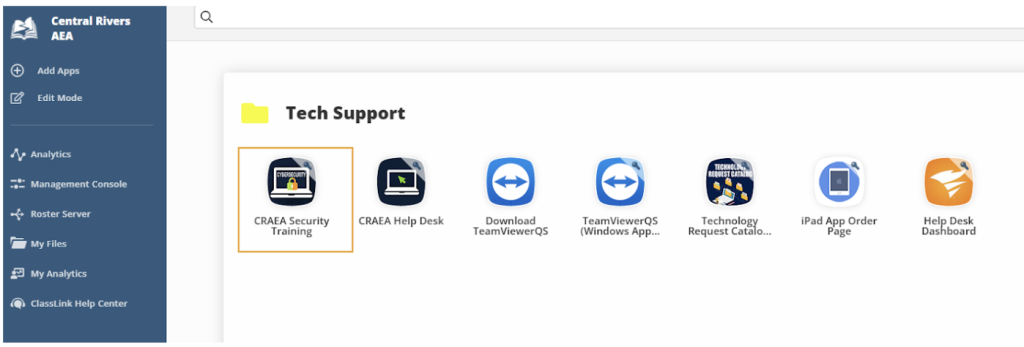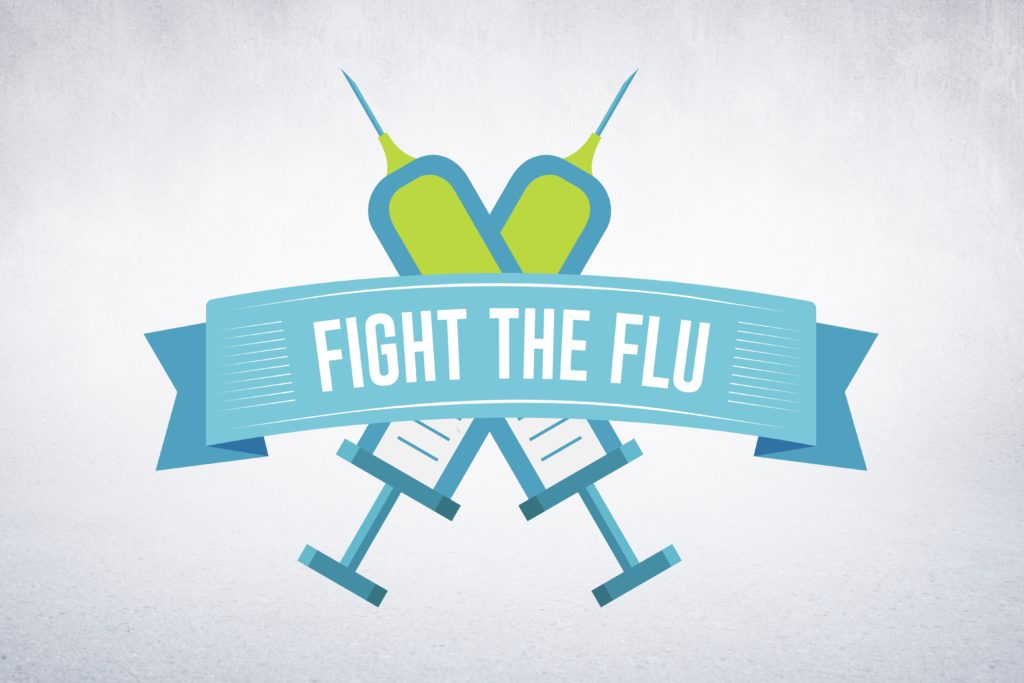A reminder that all staff must complete the mandatory AEA-required trainings. Certified staff are allowed to use one of your 2025-2026 contract days to complete the trainings. Simply indicate on your Google calendar, “AEA Mandatory Training Day.”
If you have any questions, contact Karl Kurt, Assistant Chief Administrator/Director of HR.
Important reminder to staff who have not taken the required training for this year; This training is required for all staff of CRAEA:
Know the laws, protect our students: Privacy training now required
All staff at Central Rivers AEA are often involved in work that includes confidential student information. This might involve copying records, processing faxes, taking phone calls, completing evaluations for Early ACCESS or special education, reviewing IEPs or consulting with a teacher on a student who requires additional support. There are likely many other opportunities that occur in our daily work. This means that we all have a need to understand the privacy laws that protect this information for students and families. Starting this year, and annually moving forward, all staff will complete an AEA Learning Online course entitled: Protecting Student Privacy in Schools: FERPA, PPRA, HIPAA and COPPA.
This training should be completed within the first 30 days of the start of the school year to ensure we are all in compliance with these important laws. If you have any questions or concerns, please contact your supervisor. Once completed, staff are expected to submit their certificate of completion to the HR department using the HR@centralriversaea.org email address.
Note: If you are new to the agency but already have an Iowa AEA account:
- Log in to https://training.aealearningonline.org with your most recently used login email and password.
- Change your Employment District to Central Rivers AEA using “centralrivers” as your district verification code.
- Once your CRAEA account is set up, you will need to update your email address in this system to match your CRAEA email address.
For any questions or assistance, please contact Kay Schmalen, Professional Learning Director, at kschmalen@centralriversaea.org or 641-329-4271.